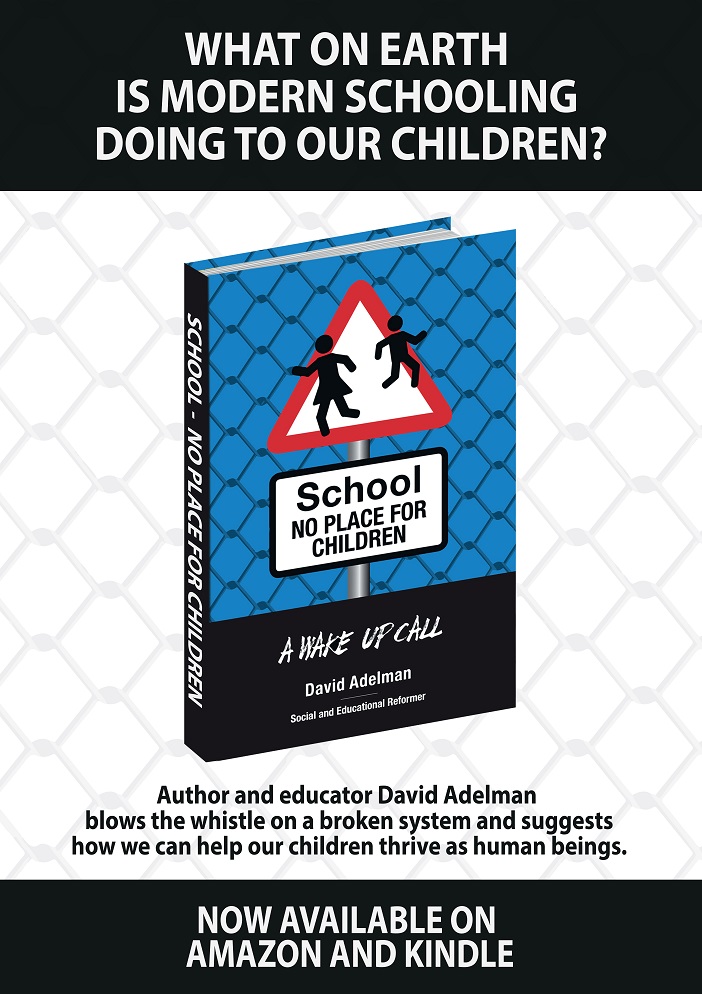General Instructions
Turning your router’s WiFi off will vary by Internet Service Provider or router manufacturer. Make sure you are turning off the radios and not just the SSID broadcast.
On some routers, there may be a physical switch or button to turn off the WiFi. Typically though, you will have to follow the following steps:
- From a device connected to your network, open a web browser and go to your router’s web interface. You should be able to find the link through your router or service provider’s webpage.
- Log in with the username and password. Use the default one provided by the manufacturer or check on the bottom or back of the unit.
- From the web interface, look for wireless settings, and you should have the ability to turn off WiFi radios on the device. You may have to do this a second or third time; one for each of the radios
- After the change has been saved or applied, your router should restart.
Router Specific Instructions
Below are a instructions for the most common router manufacturers:
Apple Airport Time Capsule / Airport Extreme
In AirPort Utility, you can disable a base station offering WiFi service.
- Launch Applications > Utilities > AirPort Utility.
- Select your base station and click the Edit button.
- Enter the base station’s administrative password, if prompted.
- Click the Wireless tab.
- From the Network Mode pop-up menu, select Off.
- Click Update, and the base station will restart and load the new settings.
ASUS
Follow the instructions below to turn off WiFi on your ASUS router:
- Open a browser and enter the IP address 192.168.1.1 to login the router configuration page.
- Click on Wireless under the Advanced Settings section of the menu.
- Click on the Professional tab.
- Select 5GHz in the Frequency field.
- Select No in the Enable Radio field.
- Click Apply to save the configuration.
Linksys
Linksys Smart Wi-Fi router – from local network
- Log into the router’s GUI on Web by typing in 192.168.1.1, or type myrouter.local in the browser address bar.
- You can access the router directly or through your Linksys cloud account.
- Directly – Enter your password under Access Router. The default password is admin. If you have changed it, enter the new password instead.
- Linksys Cloud account – Use the “To login with your Linksys Smart Wi-Fi account, click here” link below. Enter your email address and Password.
- Under Smart Wi-Fi Tools, click on Wireless
- Under the Wireless tab, on the right of network name, toggle the Network to Off
- Repeat as necessary for each Network.
- Click on Apply.
Linksys Smart Wi-Fi – from remote access
- Log into your router by typing in linksyssmartwifi.com in the browser address bar.
- Enter your email address and Password.
- Under Smart Wi-Fi Tools, click on Wireless
- Under the Wireless tab, on the right of network name, toggle the Network to Off
- Repeat as necessary for each Network.
- Click on Apply.
Linksys router – From local only
- Log into the router’s GUI on Web by typing in 192.168.1.1.
- Enter your login credentials in the fields provided. The default password is admin.
- Click on Wireless.
- Under the Wireless Settings tab, change the Network Mode to Disabled for both 2.4GHz and 5GHz.
- Click on Save Settings.
Netgear
Follow the steps below to disable WiFi on your Netgear router:
- Log into the admin GUI on Web by entering http://www.routerlogin.net. in the browser address bar
- Enter the your admin username and password. The default user name and password are admin and password, respectively.
- Click on the Advanced tab
- Click on the Advanced Setup menu and then Wireless Settings
- Uncheck the Enable Wireless Router Radio for both the 2.4GHZ and 5GHZ networks
- Click on Apply
TP-Link
- Open a browser and enter the IP address 192.168.1.1 to login the router configuration page.
- Enter your user name and password. The defaults for both is admin.
- Click on Basic tab and the Wireless menu
- Uncheck Enable Wireless Radio for both the 2.4Ghz and 5GHz Wireless
- Click on Save
D-Link
Please follow the instructions below to turn off WiFi on your D-Link router:
Step 1: Open your Internet browser and type the IP address of the router in the address bar. The default IP address is 192.168.0.1. At the login, enter the username (admin) and your password (default password is blank).
Step 2: Click on the Setup tab at the top and then click Wireless Settings on the left side.
Step 3: Scroll down to the bottom of the page and Click Manual Wireless Network Setup
Step 4: Uncheck the Enable Wireless Option and Click Save Settings
Please Note– If your router is Dual Band, you need to disable both the 2.4Ghz and 5Ghz wireless bands.
Motorola
Please follow the instructions below to turn off WiFi on your Motorola router:
- Launch a web browser, such as Internet Explorer, Firefox, or Safari.
- Enter http://192.168.0.1 into the address box.
- NOTE: By default the LAN IP address is 192.168.0.1. If the default address has been changed, enter the custom address in the address box.
- Enter admin in the Username field.
- Enter motorola in the Password field.
- Click the Login button. The Status page appears.
- Click the Wireless link on top of the screen. The Wireless Setup page appears.
- Choose Disabled in the drop down section for Wireless.
- Click the Apply button. Changes take effect immediately. A restart is not required.
Belkin
IMPORTANT: Make sure that the device you will use to log in is connected to your Belkin router’s network.
- Launch a web browser.
- Enter “http://router” or the router’s default IP address, “192.168.2.1” in the Address bar and press [Enter]. If it doesn’t work, check your router’s IP address.
- When the router’s web-based setup page opens, click Login at the top-right corner.
- Enter your device’s password on the Password field then click Submit.
- If your device is not yet configured, leave the Password field blank and click Submit.
- Click Channel and SSID.
- For Belkin Wireless-G routers, click Wireless and select Disable.
- On the Wireless Mode category, click the drop-down menu and select Off.
- For Belkin Wireless-G routers, click Channel and SSID. Then on the Wireless Mode drop-down menu, select Off.
- Click Apply Changes.